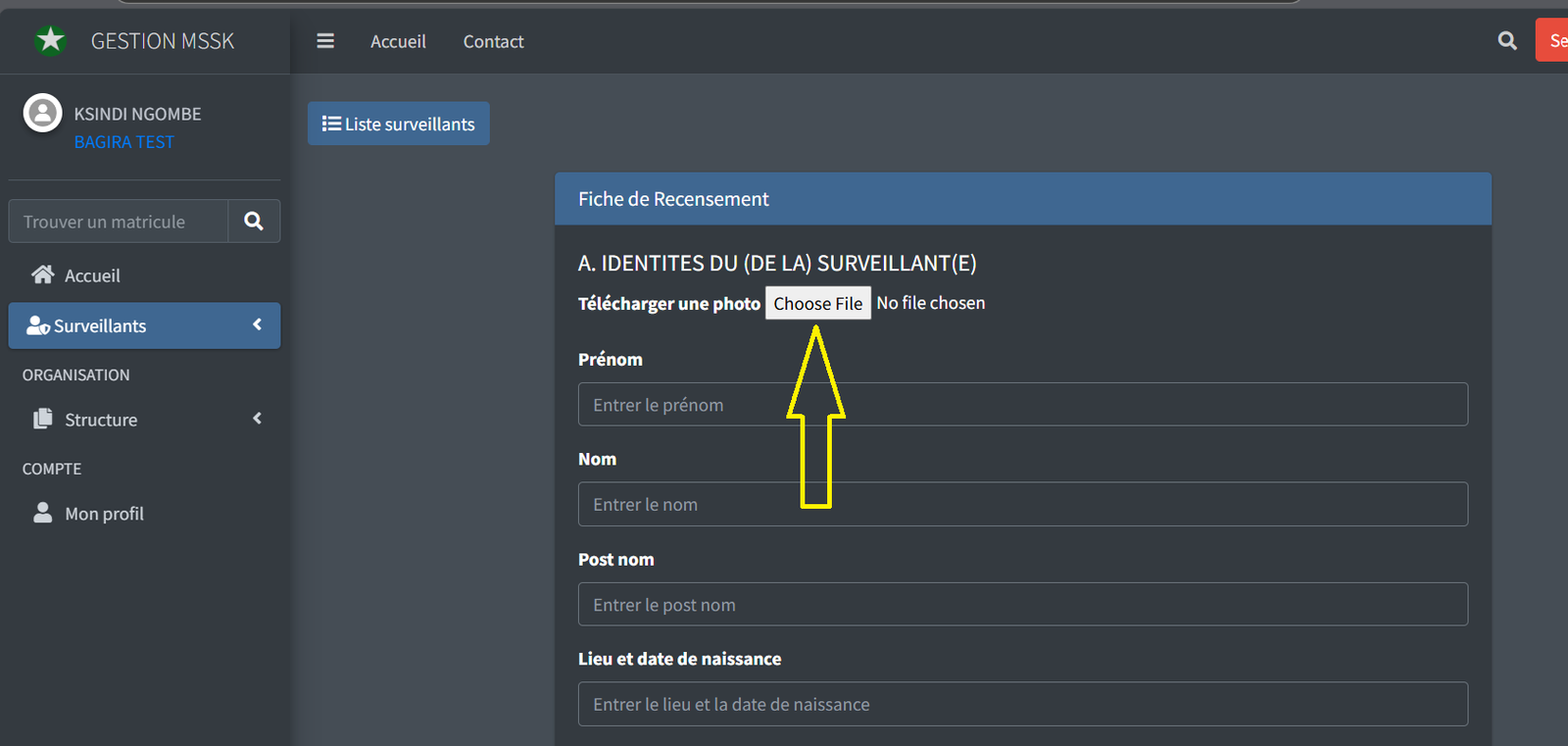0. Introduction
L'application appelée "Gestion MSSK" est une plateforme web dédiée au recensement et à la gestion des surveillants à travers le monde. Elle permet une meilleure organisation et supervision de ces derniers, facilitant ainsi la gestion des différentes tâches liées à leur fonction. Grâce à cette solution, les administrateurs peuvent centraliser les informations, suivre les performances et optimiser les opérations sur le terrain, offrant ainsi une portée internationale dans la gestion des surveillants.
1. Fonctionnement
L'application est conçue pour être multi-plateforme, ce qui signifie qu'elle peut être utilisée sur divers dispositifs. Son bon fonctionnement nécessite une connexion internet et l'accès au système doit être autorisé via des droits spécifiques. De plus, l'application requiert la présence d'un navigateur web pour fonctionner et peut être utilisée avec différents opérateurs, qu'il s'agisse de téléphones Android, iOS ou d'ordinateurs.
2. Création du compte
Avant de pouvoir accéder à l'application, tous les responsables des entités doivent avoir des comptes auprès de leurs chefs directs. Par exemple, les responsables des pays doivent contacter les responsables généraux pour la création de leur compte, les responsables de province doivent contacter les responsables des pays, les responsables communaux doivent contacter les provinciaux, les responsables des camps doivent contacter les provinciaux, les responsables des territoires doivent contacter les provinciaux, les responsables des sections doivent contacter les responsables des communes, et les responsables des paroisses, dans le cas de la diaspora, doivent contacter les responsables des provinces ou districts selon leur appellation. Avant de créer le compte pour une entité, vous devez d'abord leur demander l'adresse email de leur entité. Par exemple, pour créer le compte de la province du Maniema, la personne chargée de créer le compte doit d'abord contacter le responsable de la province du Maniema afin qu'il lui fournisse leur adresse Gmail. Une fois cette adresse obtenue, il peut alors créer le compte. La forme standard des adresses Gmail doit être la suivante : "mssk" suivi du nom de l'entité, puis "24" pour désigner l'année 2024, suivi de @gmail.com. Exemple : msskmaniema24@gmail.com. Il en est de même pour les autres entités : sections, communes, paroisses, camps, etc.
NB : Après la création du compte, le mot de passe par défaut est "changemoi", en minuscule et sans espace. Ce mot de passe devra être changé dès la première connexion de l'utilisateur.Les identifiants doivent être gardés jalousement afin de ne pas les oublier. Le responsable de l'entité est censé conserver soigneusement le mot de passe d'accès.
3. Mode de connexion
Pour accéder à l'application, il est nécessaire de passer par un navigateur web et de saisir l'adresse suivante : gestion-mssk.com. Lors de la création d'un mot de passe, certaines conditions doivent être respectées : il doit contenir au minimum 8 caractères, dont au moins un chiffre et une lettre majuscule. Par exemple, un mot de passe valide pourrait être "Kilongo1921".
4. Connexion sur Téléphone
Pour pouvoir se connecter, il faut utiliser le navigateur installé sur votre téléphone. Il peut s'agir de Chrome, Firefox, Safari pour les utilisateurs d'iPhone, ou Opera Mini.
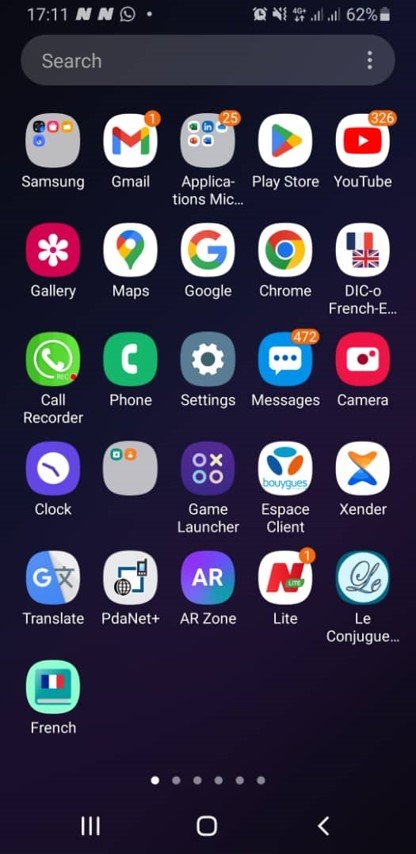
Puis ouvrez le navigateur et tapez cette adresse dans la barre de recherche : gestion-mssk.com
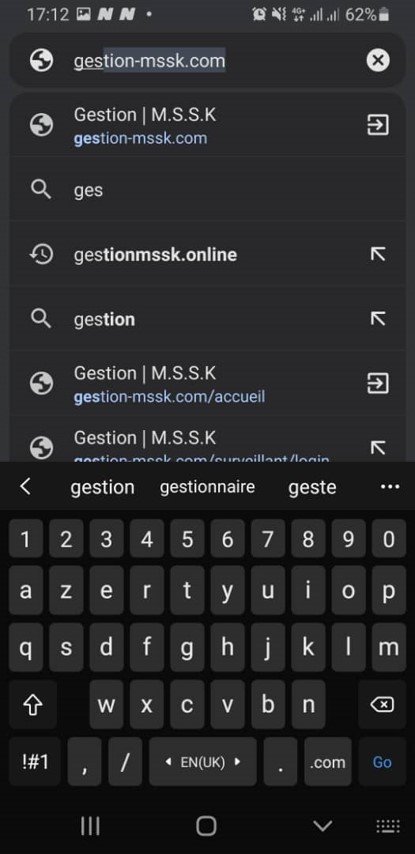
5. Connexion sur ordinateur
Tout comme sur le téléphone, ouvrez votre navigateur web (Chrome, Internet Explorer, Microsoft Edge ou autre),
puis tapez l'adresse gestion-mssk.com.
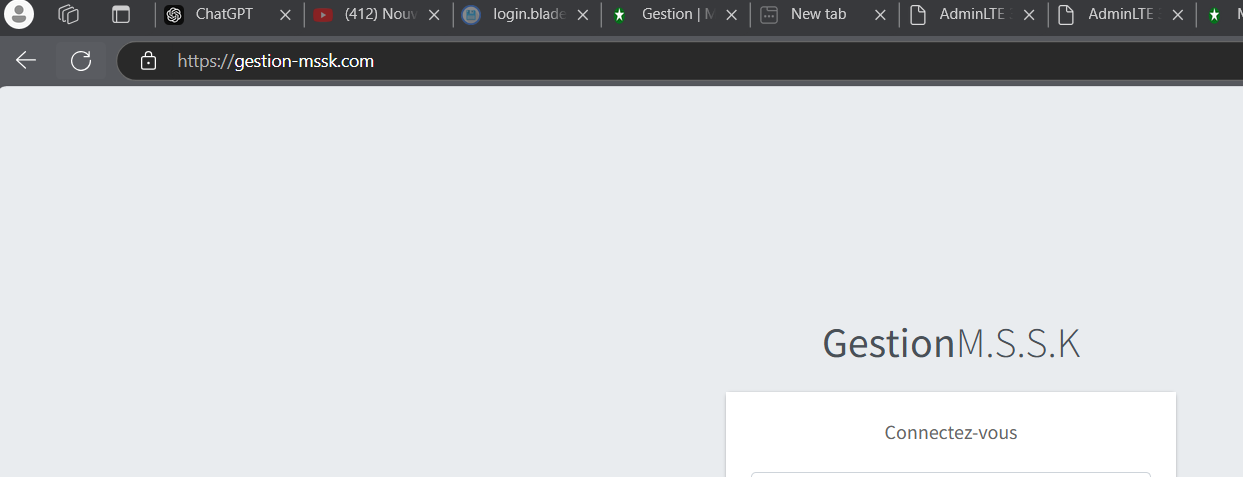
6. Les utilisateurs habilités à effectuer le recensement.
Les utilisateurs habilités à faire le recensement sont ceux qui sont en contact direct avec les surveillants, notamment les communaux, les sectionnaires, les territoriaux, les responsables de camps et les responsables des paroisses dans le cas de la diaspora. Pour les autres types d'utilisateurs, ils ne verront pas l'option de recensement dans la plateforme.
NB : Le recensement se fait au niveau de la paroisse. Cela signifie que, même si vous êtes responsable à un certain niveau, vous serez obligé de vous rendre dans votre paroisse d'appartenance pour vous faire recenser. Exemple : le responsable de la ville-province de Kinshasa, M. Derick, sera obligé d'aller à sa paroisse d'appartenance pour se faire identifier.7. Recensement dans les zones rurales
Si, dans votre province, certains territoires n'ont pas accès à Internet ou si les habitants ne disposent pas de téléphones Android, vous pouvez demander aux responsables de ces zones d'effectuer le recensement sur papier. Ils devront ensuite vous envoyer les fiches. Une fois reçues, vous pourrez vous connecter au système avec leurs identifiants pour saisir et enregistrer ces informations dans la base de données.
Utilisation
8. Quoi faire une fois connecté
Une fois connectés, les responsables des nations doivent créer les comptes pour les provinciaux. Pour ce faire, ils doivent aller dans le menu "Province" dans la liste des menus, puis cliquer sur "Ajouter une province". Ils verront alors un formulaire qu'ils devront remplir en majuscules, à l'exception du champ email. Le champ "Code" doit contenir uniquement 3 caractères du nom de l'entité. Par exemple, si vous souhaitez ajouter la province de Kinshasa, vous pouvez utiliser le code "KIN". Pour Maniema, "MNM". Vous récupérez ainsi les initiales du nom de l'entité selon votre préférence. Nous rappelons qu'avant d'ajouter une entité, vous devez d'abord demander l'adresse email de celle-ci. Les responsables des provinces doivent ensuite ajouter les communes, les camps, et les territoires via les menus "Communes et Camps". Les responsables des communes, quant à eux, doivent ajouter les sections via le menu "Section" s'ils en ont.
les différents menus se presentent de la manière suivante:
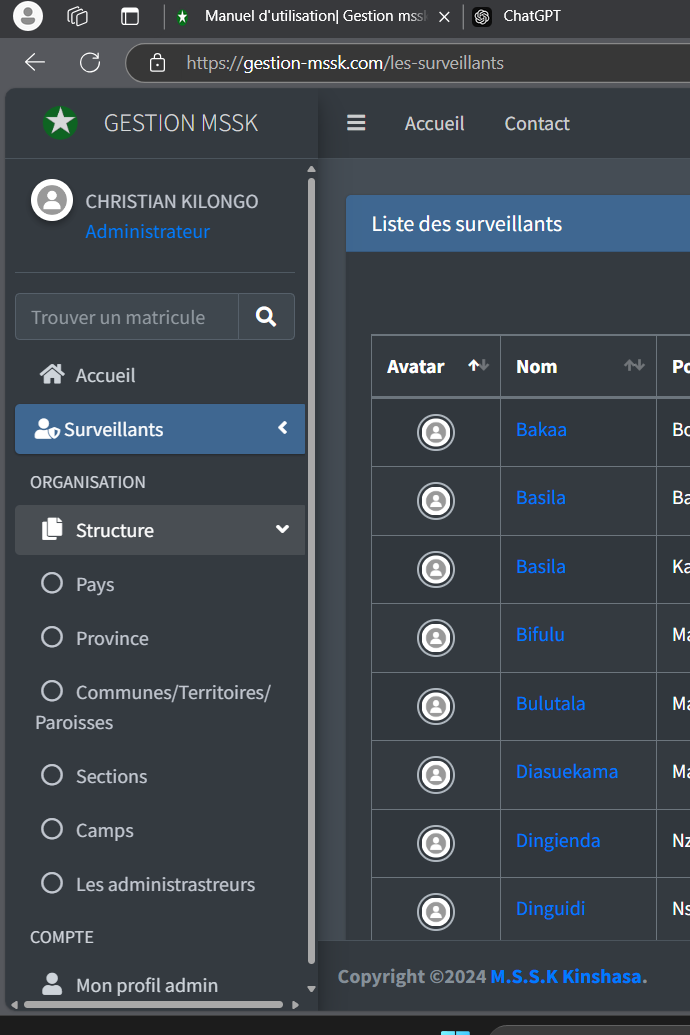
Le formulaire en question se presente de la manière suivante :
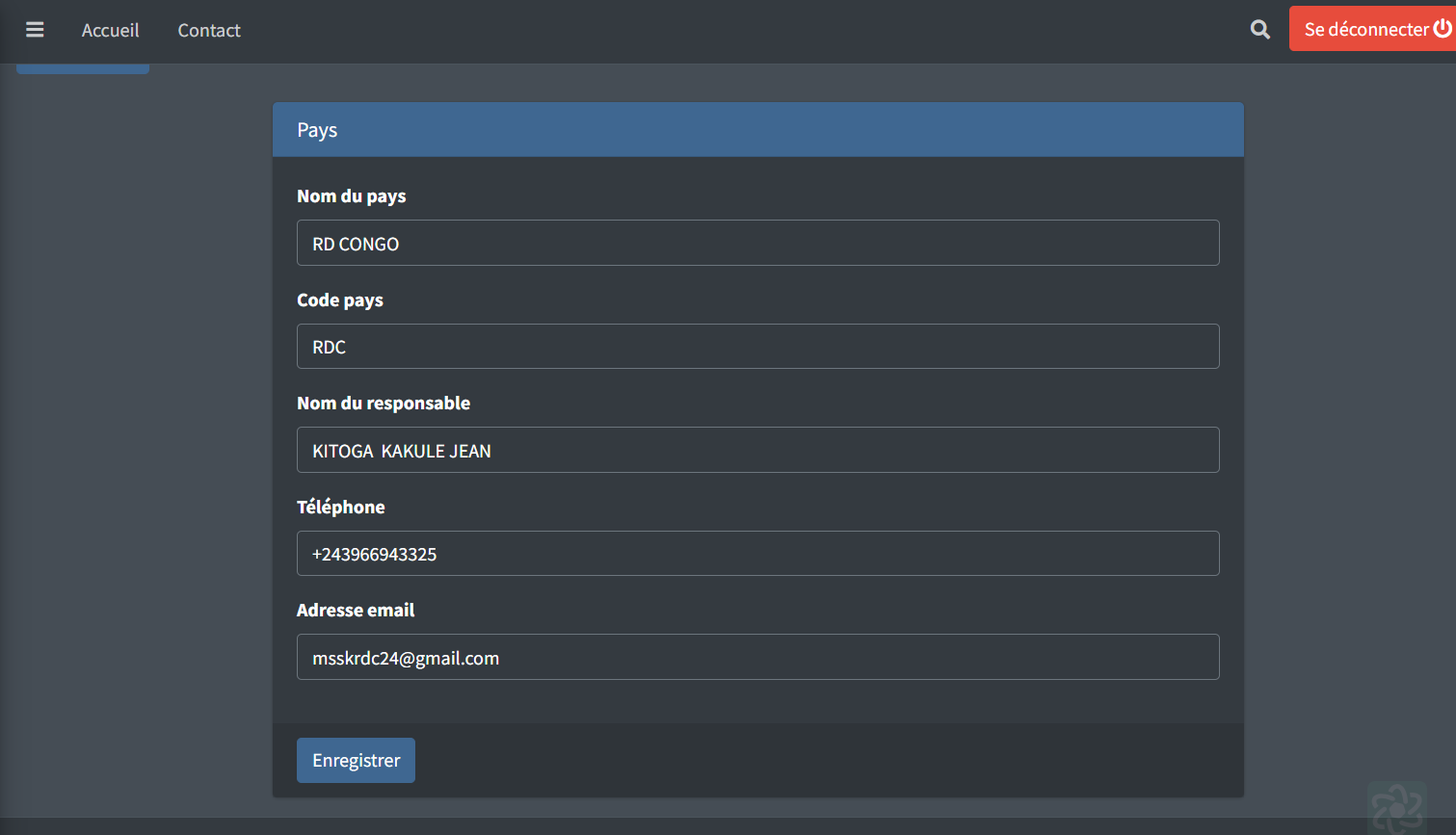
NB : 1. Si vous êtes responsable d'un pays, vous ne verrez pas les boutons suivants : "Ajouter commune", "Ajouter section" et "Ajouter camp". Cependant, vous pourrez voir la liste de ces derniers. Les responsables des provinces, quant à eux, ne verront pas le bouton "Ajouter section".
2. Si vous êtes dans un pays où il n'y a pas de provinces et que ce dernier n'a que des paroisses, nous vous prions de créer une province fictive et d'y ajouter les paroisses. Par exemple, pour la France, vous pouvez créer la province 'Île-de-France' et y ajouter les paroisses via le menu 'Commune'.
9. Les menus de l'application
- Accueil: Ce menu donne une vue d'ensemble sur l'entité, par exemple : le nombre total de surveillants, le nombre d'hommes, de femmes, les informations du responsable, etc.
- Surveillant: Ce menu contient deux sous-menus : la liste des surveillants de l'entité de l'utilisateur connecté et le menu "Recensement" pour les utilisateurs habilités à effectuer le recensement.
- Structure: Ce menu contient 5 sous-menus : Le menu "Pays", visible uniquement par les administrateurs du système, Le menu "Province", accessible par les nationaux, Le menu "Commune" et le menu "Camps", accessibles par les provinciaux, Le menu "Section", accessible par les communaux.
- Mon profil: Ce menu contient les informations du responsable de l'entité de l'utilisateur connecté ainsi que les informations du compte. Vous pouvez utiliser ce menu pour obtenir le fichier PDF de la liste des surveillants de votre entité et également pour changer votre mot de passe.
Pour voir les informations d'un surveillant ou de l'entité, il suffit de cliquer sur son nom, comme vous pouvez le voir dans l'image ci-dessous.
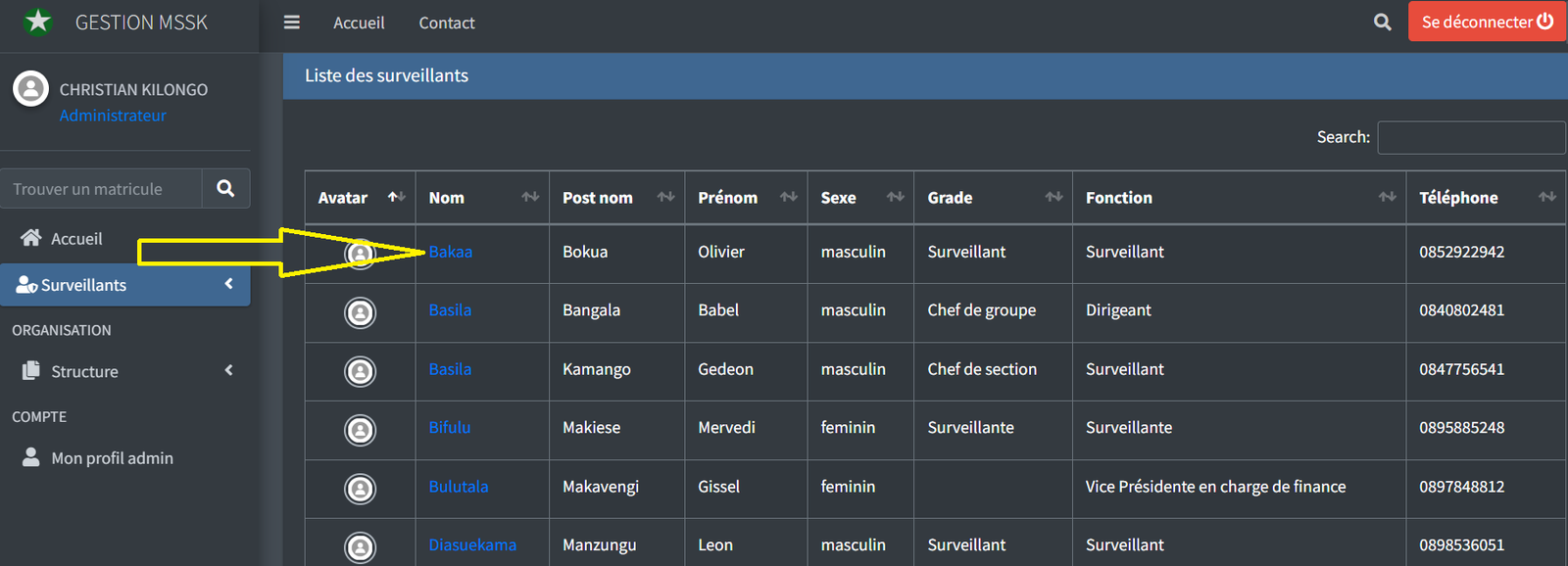
Après avoir cliqué sur le nom du surveillant, ses informations s'afficheront de la manière suivante :
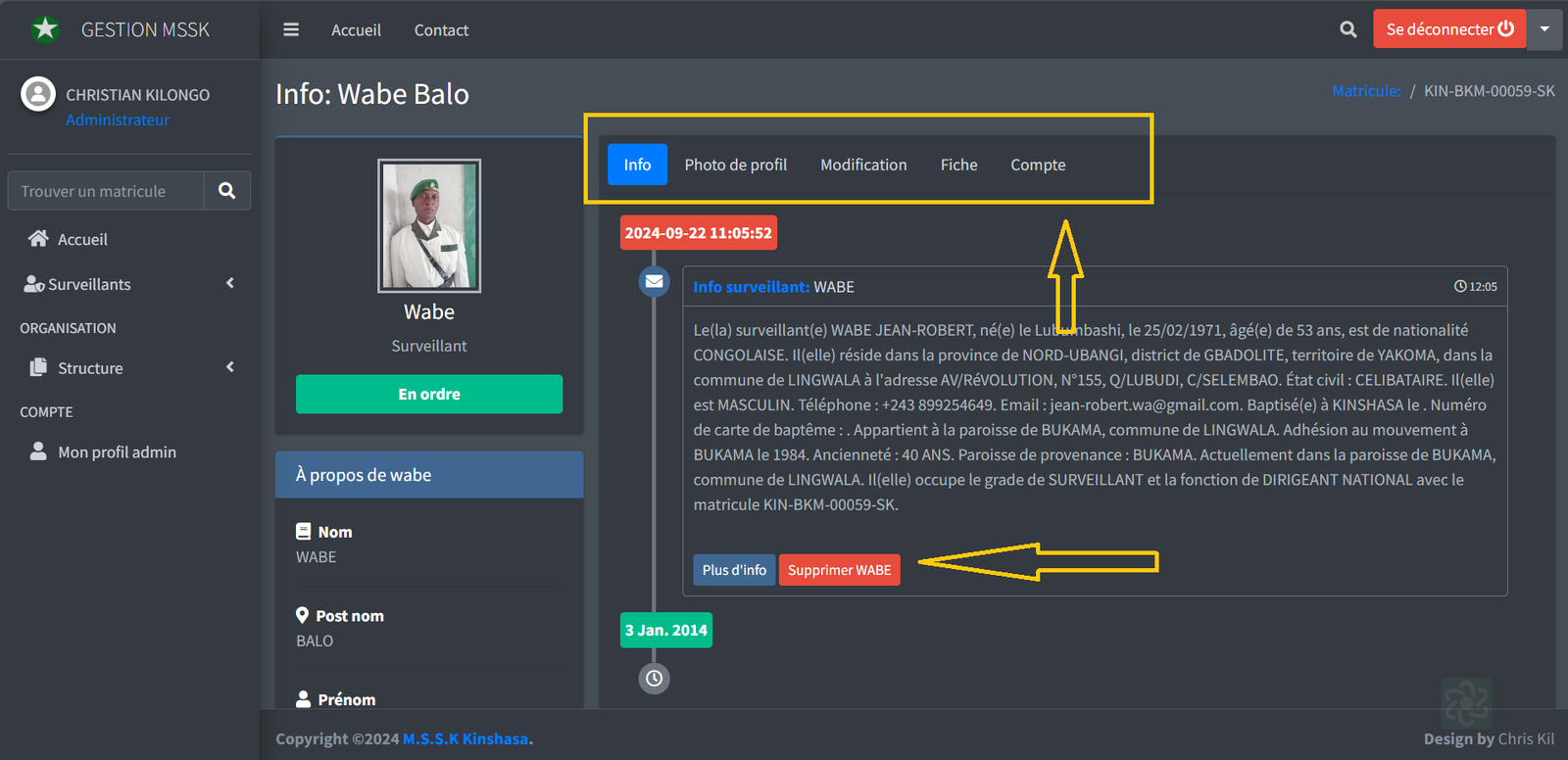
Sur cette page, vous pouvez modifier les informations d'un surveillant, le supprimer, télécharger sa fiche de recensement et consulter toutes ses informations.
Vous pouvez également consulter les informations d'une entité en cliquant simplement sur son nom. Sur cette page, vous avez la possibilité de modifier le nom d'une entité ou de la supprimer.
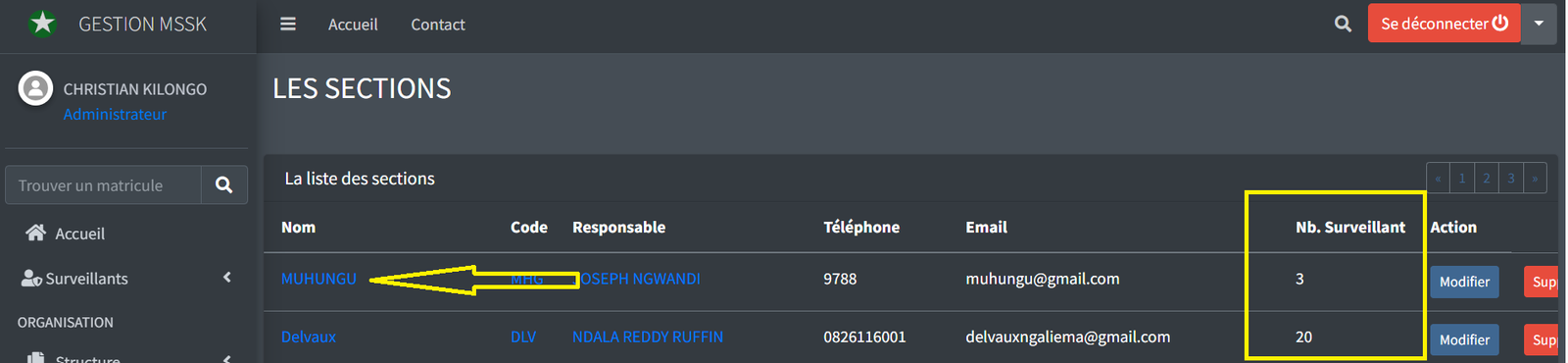
Une fois que vous aurez cliqué sur le nom de l'entité, vous verrez les informations de celle-ci, notamment la liste des surveillants, le fichier PDF de la liste des surveillants, la possibilité de réinitialiser le mot de passe de l'entité, ainsi que les différentes statistiques.
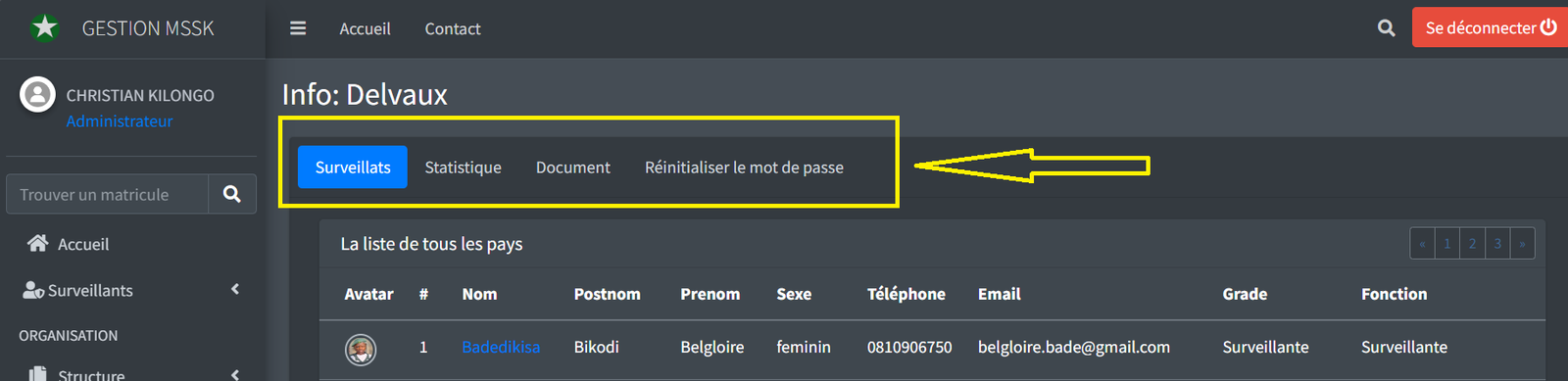
10. Zone de recherche
Si vous voulez trouver un surveillant à l'aide de son matricule, il vous suffit de saisir son matricule dans la barre de recherche, et vous verrez le résultat. Les barres de recherche se présentent de la manière suivante :
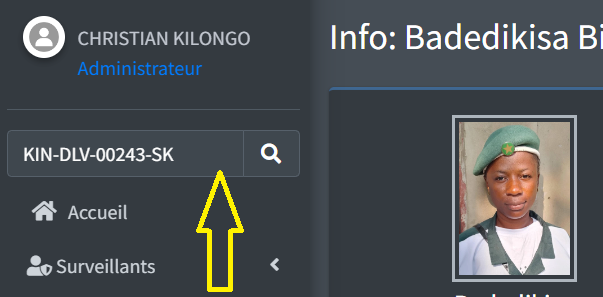
 NB : La disposition des menus varie selon le type d'équipement que vous utilisez.
L'affichage sur ordinateur est différent de celui sur téléphone mobile,
car l'écran du téléphone n'a pas la même taille que celui de l'ordinateur.
.
NB : La disposition des menus varie selon le type d'équipement que vous utilisez.
L'affichage sur ordinateur est différent de celui sur téléphone mobile,
car l'écran du téléphone n'a pas la même taille que celui de l'ordinateur.
.
11. Comment faire le recensement
Pour accéder au formulaire de recensement, il faut cliquer sur le menu "Surveillant", puis choisir "Recensement". La première chose à faire est d'ajouter la photo du surveillant s'il est présent physiquement. S'il est absent, il peut vous l'envoyer via WhatsApp,
et vous pourrez la charger dans la zone prévue à cet effet. Cette opération est primordiale avant de commencer à remplir les informations sur le formulaire.
Sur le formulaire, il y a des champs obligatoires et facultatifs. Les champs obligatoires sont ceux que vous devez impérativement compléter avant de soumettre le formulaire, tandis que les champs facultatifs peuvent être remplis ou non avant la soumission.
NB :
1. Si vous voyez un message en vert indiquant que les informations ont été enregistrées avec succès, cela signifie que le formulaire a bien été envoyé et que le surveillant a été correctement enregistré. En revanche, si vous voyez un message en rouge, cela signifie qu'il y a eu une erreur. Nous vous invitons à prendre le temps de lire attentivement le message affiché afin de comprendre la nature de l'erreur.
Cette erreur peut être due à un formulaire mal rempli (par exemple, si vous avez oublié de remplir un champ obligatoire) ou si vous essayez de charger une photo trop volumineuse, etc.
Le champ "Adresse email" doit rester vide si le surveillant n'en a pas. Si le surveillant ne dispose pas d'une information requise dans un champ obligatoire, vous pouvez simplement remplir ce champ avec "NC", "vide" ou "aucune".
2. Si vous soumettez le formulaire et que rien ne se passe, et qu'aucun message n'apparaît, nous vous recommandons de faire la mise à jour du navigateur.
.